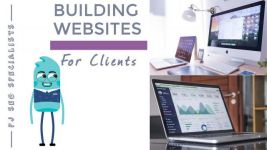如何制作个人简历的表格
★制作复杂表格的一般操作步骤

初始化页面
为表格添加标题——调整字符宽度;即点即输
插入表格——插入表格的两种方法;自动套用格式
修改表格结构——选定表格、行、列、单元格;绘制表格;拆分、合并单元格;调整行高列宽
输入表格内容
对表格进行修饰——单元格对齐方式;单元格文字方向
学习本教材后,部分学员进步很大,下面我们提供部分优秀
简历
表格作品供大家参考:
本案例具体步骤如下(制作个人简历表格的具体操作流程):
★初始化页面
新建一个Word文档,按“Ctrl+S”快捷键将其保存为“个人简历”。
执行菜单栏上的「文件」「页面设置」命令,打开「页面设置」对话框。
单击「页边距」标签,打开「页边距」选项卡,在「页边距」选项区域中将上、下、右边距设为2.4厘米,左边距设为边3厘米。单击「确定」按钮完成页面设置。
★为表格添加标题
输入标题内容“个人简历”。
在标题下一行29字符处双击鼠标,输入内容“填表日期:”。这是Word的即点即输功能,它能从我们指定的位置按我们指定的对齐方式输入文本。这里是在29字符处插入一左对齐制表位,如下图所示。
选中标题,设置标题的字体为宋体、小二、加粗、加下划线,且居中对齐。
选中标题,执行菜单栏上的「格式」「调整宽度」命令,打开「调整宽度」对话框。在「调整宽度」对话框中设置新文字宽度为:8字符。如下图所示。
★插入表格
单击菜单栏上的「表格」「插入」「表格」命令,打开「插入表格」对话框,在「列数」和「行数」文本框中分别输入2列和14行,如下图所示,然后单击「自动套用格式…」按钮。
打开「表格自动套用格式」对话框。在「表格样式」下拉列表框中选择典雅型样式,如下图所示。单击「确定」按钮返回「插入表格」对话框。
单击「确定」按钮,此时表格以所选择的样式插入到页面中。
也可以在插入表格后,单击菜单栏上的「表格」「表格自动套用格式」来选择表格的样式。
★修改表格结构
将指针停留在两列间的边框上,指针变为
,向左拖动边框到合适的宽度。我们可以事先在第一列中输入文本“应聘职务”,拖动边框时以能容纳完此文本的宽度为准。如下图所示。
下面我们使用绘制表格或拆分、合并单元格来修改表格结构。为了方便操作,首先单击菜单栏上的「视图」「工具栏」,选择「表格和边框」激活如下的「表格和边框」工具栏。
对表格执行下面的操作,具体操作见下面的动画。
绘制表格——单击「绘制表格」按钮,指针变为
,这时就可以绘制表格,绘制结束后单击「绘制表格」按钮取消绘制表格状态。
合并单元格——选择要合并的单元格区域,单击「合并单元格」按钮。
拆分单元格——选择要拆分的单元格区域,单击「拆分单元格」按钮,在弹出的「拆分单元格」对话框中设置要拆分的行数及列数,单击「确定」按钮完成。
输入表格中各单元格内容。
参照第1步,拖动各边框调整各单元格的宽度,效果如下图所示。
注意看第一行的3-6这四个单元格的宽度是一样的,这里应用了一个技巧「平均分布各列」。即选择这四个单元格,单击「平均分布各列」按钮
,就可以在选定的宽度内平均的分配各列的宽度。同理,也有「平均分布各行」
。
单击表格左上角的标记
,选定整个表格。
单击菜单栏上的「表格」「表格属性」命令,打开「表格属性」对话框,单击"「行」选项卡,勾选指定高度,设置第1-14行的
行高为0.8厘米,行高值是“最小值”。如下图左图所示。单击「确定」按钮完成设置。
单击“教育”项目的第2行(第8行)。打开「表格属性」对话框,单击"「行」选项卡,设置行高为3厘米,如上图右图所示。
单击「确定」按钮完成设置。
参照上步,依次设置“奖励”“工作经历”“获得证书”所在的行高为3厘米,“技能”所在的行高为2厘米。
★输入表格内容(略)
★对表格进行修饰
单击表格左上角的标记
,选定整个表格。设置字体为宋体小四号字。
移动指针到表格第1列的顶端,指针变为
,单击选定整列。
单击右键,选择快捷菜单中的「单元格对齐方式」「中部居中」样式。如下图左图所示。
单击“教育”所在的单元格,单击右键,选择快捷菜单中的「文字方向…」,打开「文字方向」对话框,设置单元格文字方向。
如上图右图所示。同样依次设置“奖励”“工作经历”“技能”“获得证书”。
依次调整“教育”“奖励”“技能”的字符宽度为4字符。